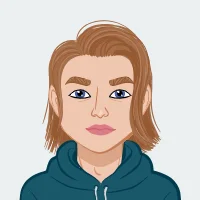AutoCAD is a powerful tool for students studying engineering, architecture, and design. Chapter 5 of our AutoCAD tutorial series will delve into the essential PLAN command options, techniques for dynamically changing a 3D view, and how to shade a 3D model. In this chapter, we will also explore important commands and variables, including PLAN, 3DORBIT, 3DDISTANCE, 3DSWIVEL, 3DCLIP, 3DCORBIT, SHADEMODE, and RENDER. These tools are indispensable for anyone seeking to create and manipulate 3D designs efficiently. If you need help with your AutoCAD assignment, mastering these commands will undoubtedly enhance your ability to navigate and manipulate 3D models effectively.
Understanding the PLAN Command
The PLAN command in AutoCAD is crucial when working with 3D models. It allows you to define the current viewing direction and provides a reference for viewing the model. To use the PLAN command, follow these steps:

- Type PLAN in the command line and press Enter.
- You'll be prompted to specify a new view direction. AutoCAD will provide options for selecting predefined views like Top, Bottom, Front, Back, Left, Right, etc.
- Select the desired view, and your drawing will align accordingly.
The PLAN command is essential for obtaining a clear understanding of the 3D space you're working with. It helps you view your model from different angles, making it easier to create, edit, and manipulate your designs.
Dynamically Changing a 3D View
One of the remarkable features of AutoCAD is its ability to dynamically change the 3D view, enabling you to navigate through your model with ease. Here are some commands and variables that facilitate this process:
1. 3DORBIT
The 3DORBIT command allows you to rotate the 3D view freely. To use it:
- Type 3DORBIT in the command line and press Enter.
- Click and drag to rotate the view as needed.
- Release the mouse button to set the new view.
3DORBIT is a powerful tool for exploring your 3D model from any perspective, making it convenient for tasks like checking for interferences or visualizing your design in different angles.
2. 3DDISTANCE
The 3DDISTANCE command helps you measure the distance between two points in 3D space. It can be useful for checking dimensions or clearances in your design. Here's how to use it:
- Type 3DDISTANCE in the command line and press Enter.
- Select the first point.
- Select the second point.
- AutoCAD will display the 3D distance between the two points in the command line.
3DDISTANCE is handy when you need to verify spatial relationships in your 3D model.
3. 3DSWIVEL
The 3DSWIVEL command is used to swivel or tilt the 3D view. It provides flexibility when you need to adjust the viewing angle quickly. To use 3DSWIVEL:
- Type 3DSWIVEL in the command line and press Enter.
- Specify the angle by entering values or interactively adjusting the view.
3DSWIVEL is particularly beneficial when you want to inspect specific details in your model from a different angle.
4. 3DCLIP
The 3DCLIP command is essential when you need to create a section view of your 3D model. It allows you to define a clipping plane and view the model from the cut section. To use 3DCLIP:
- Type 3DCLIP in the command line and press Enter.
- Select the objects to be clipped.
- Specify the cutting plane.
3DCLIP is invaluable when you need to show internal structures or components of your 3D design.
5. 3DCORBIT
3DCORBIT is similar to 3DORBIT, but it provides a more controlled way to rotate the 3D view. It's ideal for making precise adjustments to your view. To use 3DCORBIT:
- Type 3DCORBIT in the command line and press Enter.
- Click and drag to rotate the view.
- You can also specify an axis around which to rotate.
3DCORBIT is a great tool for fine-tuning your perspective in complex 3D models.
Shading a 3D Model
Shading your 3D model in AutoCAD can significantly enhance its visual appeal and make it more understandable. There are various shading modes you can choose from, depending on your specific requirements. Here are some commands and variables related to shading:
1. SHADEMODE: Bringing Depth and Clarity to Your 3D Model
The SHADEMODE command in AutoCAD is a valuable tool that controls the shading mode of the viewport, significantly impacting how your 3D model is displayed. It offers three primary shading modes, each with distinct advantages and applications:
a. 2D Wireframe
The 2D Wireframe mode provides a simplified, clean representation of your 3D model. In this mode, the model is displayed as a wireframe without any shading or color. It's particularly useful when you need a straightforward, uncluttered view of your design. 2D Wireframe is excellent for tasks such as drafting, where you need precise line work without any distractions.
One of the key benefits of the 2D Wireframe mode is that it allows you to focus on the structural and spatial aspects of your model without being influenced by visual aesthetics. This can be especially helpful during the early stages of design or when performing precise measurements and alignments.
b. Hidden
The Hidden shading mode is designed to reveal hidden lines in your 3D model. In this mode, hidden lines are displayed as dashed lines, making it easier to identify concealed features. It's a valuable tool when you need to create section views or analyze the relationships between components within your model.
Hidden mode helps you visualize the internal structure of your 3D design by highlighting lines that would otherwise be obscured. This can be crucial in architecture, mechanical design, or any field where understanding how different elements interact is essential.
c. Realistic
Realistic shading mode is where AutoCAD takes a step closer to photorealism. In this mode, lighting and material properties are applied to the model, giving it a lifelike appearance. Realistic shading mode is particularly useful when you want to present your design to clients, stakeholders, or for creating marketing materials.
AutoCAD's Realistic mode can provide a compelling visual representation of your 3D model. You can apply textures, control the intensity and direction of lighting, and even set a background environment to create a visually stunning rendering. This mode is especially valuable when you need to convey the aesthetics and ambiance of a space, whether it's an architectural visualization or a product rendering.
How to Change the Shading Mode
To change the shading mode of your viewport, you can use the SHADEMODE command or select a mode from the viewport's visual style settings:
1. Using SHADEMODE Command:
- Type SHADEMODE in the command line and press Enter.
- AutoCAD will prompt you to select the desired shading mode: 2D Wireframe, Hidden, or Realistic.
- Select your preferred mode, and the viewport will update accordingly.
2. Using Visual Style Settings:
- Right-click on the viewport you want to change the shading mode for.
- In the contextual menu, select "Visual Styles."
- Choose from the available styles, which include the shading modes mentioned above.
By providing these different shading modes, AutoCAD empowers designers and drafters to tailor their viewport to the specific needs of their projects. Whether you require a clean, technical view, insight into hidden features, or a strikingly realistic representation, AutoCAD's shading modes offer the flexibility to achieve your desired results.
2. RENDER: Elevating Your 3D Models to Photorealistic Art
The RENDER command in AutoCAD takes your 3D models to a whole new level by enabling you to generate high-quality, photorealistic renderings. With RENDER, you can create stunning visual representations of your design by applying materials, lighting, and background environments.
How to Use RENDER:
To harness the power of the RENDER command in AutoCAD, follow these steps:
- Type RENDER in the command line and press Enter to initiate the rendering process.
- AutoCAD will prompt you to configure various rendering settings. These settings include:
Materials: Choose and assign materials to different parts of your model, adding texture and color.
Lighting: Adjust the intensity, direction, and type of lighting to achieve the desired ambiance and shadows.
Background: Set the environment surrounding your model, which can include backgrounds like skies, landscapes, or custom images.
Resolution: Define the image resolution, which determines the quality and size of the final rendering.
Render Quality: Specify the level of detail and realism you want to achieve, balancing rendering time and quality.
3. Once you've configured the settings to your satisfaction, click "Render" to start the rendering process.
AutoCAD's rendering capabilities have evolved significantly over the years, making it a powerful tool for producing photorealistic images. When properly configured, RENDER can create compelling visualizations that allow you to showcase your 3D models in a way that is both accurate and visually appealing.
The ability to apply materials, lighting, and background environments in RENDER enables you to convey the look and feel of your design accurately. This is especially valuable when presenting your work to clients or stakeholders, as it provides a realistic preview of the finished product.
The SHADEMODE and RENDER commands in AutoCAD offer valuable tools for controlling the visual representation of your 3D models. SHADEMODE provides three distinct shading modes (2D Wireframe, Hidden, and Realistic) that cater to different needs, from technical drawings to stunning visualizations. On the other hand, RENDER empowers you to create photorealistic renderings, enhancing the presentation and communication of your design concepts. Whether you're an architect, engineer, or designer, mastering these features can take your AutoCAD skills to the next level, enabling you to create more compelling and communicative 3D models.
Conclusion
In Chapter 5 of our AutoCAD tutorial series, we've explored the critical aspects of the PLAN command, dynamically changing a 3D view, and shading a 3D model. Understanding these concepts and mastering the associated commands and variables is essential for anyone working with 3D designs.
The PLAN command helps you define the viewing direction and is a fundamental step in 3D modeling. Dynamically changing a 3D view is made easy with commands like 3DORBIT, 3DDISTANCE, 3DSWIVEL, 3DCLIP, and 3DCORBIT, allowing you to inspect your model from different angles and check for interferences.
Shading your 3D model using SHADEMODE and RENDER enhances its visual appeal and helps convey your design ideas more effectively.
As a student or professional in the field of engineering, architecture, or design, mastering these AutoCAD features will undoubtedly improve your ability to create, edit, and present your 3D models. Whether you're working on complex architectural designs, mechanical assemblies, or product prototypes, AutoCAD's 3D capabilities are indispensable for bringing your ideas to life.