- Isometric View Drawings
- Why Use Isometric View Drawings?
- Clarity
- Ease of Measurement
- Simplicity
- How to Create Isometric View Drawings in AutoCAD
- Open a New Drawing
- Set the Isometric Plane
- Draw the Object
- Isometric Projection
- Add Details
- Save Your Work
- Perspective View Drawings
- One-Point Perspective
- Two-Point Perspective
- Why Use Perspective View Drawings?
- How to Create Perspective View Drawings in AutoCAD
- One-Point Perspective
- Two-Point Perspective
- Tips for Success
- Conclusion
As a student studying engineering, architecture, or a related field, you're probably familiar with AutoCAD and its importance in creating technical drawings. AutoCAD is a powerful tool that allows you to design and document your ideas in a precise and efficient manner. One essential aspect of technical drawing is the representation of objects in different views, and two common methods for achieving this are Isometric View Drawings and Perspective View Drawings. In this blog post, we will explore these two techniques, their applications, and how to create them using AutoCAD. If you're struggling to complete your AutoCAD assignment, understanding these drawing methods can provide valuable insights and help you produce accurate and professional drawings.
Isometric View Drawings
Isometric view drawings are a type of 3D drawing that represents objects in a 3D space without distortion. The term "isometric" comes from the Greek words "iso" (equal) and "metric" (measuring), indicating that all three axes are equally foreshortened. In other words, all lines and axes are inclined at the same angle, typically 30 degrees from the horizontal.
Why Use Isometric View Drawings?
Isometric drawings are commonly used in engineering and technical fields because they provide a clear and easy-to-understand representation of 3D objects. Some key reasons to use isometric view drawings include:
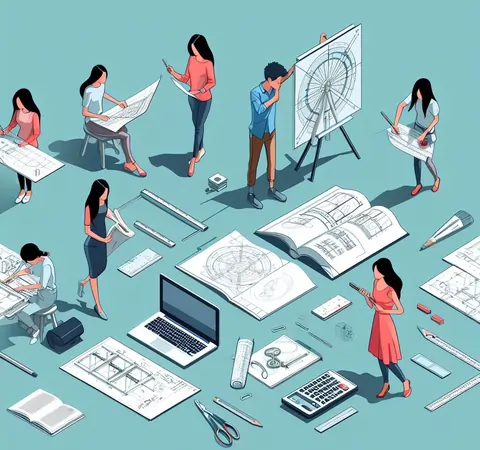
Clarity
Isometric view drawings offer unparalleled clarity when it comes to representing 3D objects. This clarity arises from several key features of isometric drawings:
- Equal Foreshortening: In an isometric drawing, all three axes (length, width, and height) are equally foreshortened. This means that objects maintain their true shape and proportions when projected into the isometric view. Unlike other types of 3D representations, such as perspective drawings, where objects closer to the viewer appear larger, isometric drawings eliminate this distortion. As a result, the viewer can easily and accurately understand the shape and size of the object in 3D space.
- No Hidden Lines: Isometric drawings show all lines and features of the object. Unlike 2D orthographic views that might hide certain lines due to the projection angle, isometric drawings provide a comprehensive, unobstructed view of the object. This eliminates the need to mentally reconstruct missing parts of the object and ensures that no important details are overlooked.
- Predictable Angles: In an isometric drawing, all lines are inclined at the same angle, typically 30 degrees from the horizontal. This consistent angle simplifies the visual interpretation of the object. Viewers can quickly grasp the orientation of the object and its features, making it easier to communicate and understand complex designs.
Ease of Measurement
Another significant advantage of isometric view drawings is their capacity for accurate measurements. This attribute is particularly important in technical and engineering fields where precision is crucial. Here's why isometric drawings excel in this regard:
- True Dimensions: In isometric drawings, the dimensions are true, meaning they are not distorted or exaggerated. When you measure distances and angles on an isometric drawing, the values correspond directly to the object's actual dimensions in 3D space. This accuracy simplifies the process of verifying the object's size and ensuring that it meets design specifications.
- Consistency:Because all three axes are equally foreshortened in isometric drawings, measurements in any direction yield accurate results. This consistency allows engineers and designers to assess various aspects of the object without needing multiple views or complicated calculations. It streamlines the design process and reduces the chances of errors in measurement.
- Reduced Ambiguity:Isometric drawings eliminate ambiguity in measurement by providing a clear and unambiguous representation of the object. In contrast, some other 3D representations, such as perspective drawings, introduce uncertainty due to size variations caused by distance from the viewer. Isometric drawings remove this source of potential error, making them highly reliable for measurement and inspection.
Simplicity
Isometric drawings are favored for their simplicity, which is especially valuable in technical documentation and engineering applications:
- Ease of Creation:Creating isometric drawings is relatively straightforward. You can start with a 2D representation of the object, and with the help of software like AutoCAD, easily project it into an isometric view. The process does not require the complex vanishing points and perspective grids associated with other 3D drawing methods. This simplicity speeds up the design and drafting process.
- Clarity in Documentation:Technical documentation often involves conveying complex ideas to various stakeholders, including engineers, architects, and clients. Isometric drawings simplify the task of presenting and explaining 3D objects. The clear and precise representation of the object allows everyone to understand the design, reducing the risk of misinterpretation and communication errors.
- Consistency in Communication:Isometric drawings create a common visual language in engineering and technical fields. Designers, drafters, and engineers can communicate ideas and concepts using isometric drawings, ensuring consistency and clarity throughout a project's lifecycle. This consistency is especially beneficial when multiple team members are involved in a project.
In summary, isometric view drawings are essential in engineering and technical fields due to their exceptional clarity, precise measurement capabilities, and simplicity in creating and communicating complex 3D designs. These drawings provide a reliable and standardized method for representing objects in three dimensions, making them a cornerstone of technical documentation and design processes. Whether you're an engineering student working on assignments or a professional in the industry, mastering isometric drawings is a valuable skill that enhances your ability to convey and understand 3D concepts effectively.
How to Create Isometric View Drawings in AutoCAD
Creating isometric view drawings in AutoCAD involves some specific steps. Here's a simplified guide to help you get started:
Open a New Drawing
The first step in creating an isometric view drawing in AutoCAD is to open a new drawing file. Here's how to do it:
- Launch AutoCAD: Start AutoCAD software on your computer.
- Create a New Drawing: You can create a new drawing by selecting "New" or "New Drawing" from the File menu, or you can use the keyboard shortcut "Ctrl + N" (Windows) or "Command + N" (Mac).
- Choose a Template:AutoCAD typically provides various drawing templates, such as "Academic" or "Architectural," which you can select based on your project's requirements. Alternatively, you can start with a blank template and configure the settings manually.
Set the Isometric Plane
In AutoCAD, you have the flexibility to choose from three isometric planes: Isoplane top, right, and left. Selecting the appropriate plane is essential for aligning your drawing correctly. Here's how to set the isometric plane:
- Type "ISOPLANE" in the command line and press "Enter."
- AutoCAD will prompt you to select the desired isometric plane by typing T for "Top," R for "Right," or L for "Left." Choose the one that aligns with your drawing's orientation.
- The isometric plane will be set accordingly, and you'll see a grid aligned with the selected plane on your drawing area.
Draw the Object
Now that you've set the isometric plane, you can begin drawing your object in 2D. AutoCAD offers a range of basic drawing tools that you can use to create your design. These tools include lines, rectangles, circles, and more. Here's how to get started:
- Select the appropriate drawing tool from the "Draw" menu or the drawing toolbar.
- Click on the drawing area to specify the starting point of your object.
- Use the cursor to define the shape and size of your object. Depending on the drawing tool you choose, you may need to specify additional parameters, such as length or width.
- Complete the object by clicking again or pressing "Enter."
- Continue to create additional objects or components of your design as needed.
Isometric Projection
Once you have completed the 2D representation of your object, you can project it into an isometric view. AutoCAD provides specific commands for this purpose, such as "Isometric" or "Isodraft." Here's how to use these commands:
- Type "ISOMETRIC" or "ISODRAFT" in the command line and press "Enter."
- AutoCAD will prompt you to specify the isometric view you want, such as "Top," "Left," or "Right." Select the view that aligns with your isometric drawing.
- Your 2D drawing will be projected into the selected isometric view, and you'll see the object's lines and components aligned with the chosen isometric plane.
Add Details
To enhance your isometric view drawing and make it more informative, you can add details, dimensions, annotations, and other elements as necessary. AutoCAD offers a range of tools for this purpose:
- Use the "Text" tool to add labels, annotations, and other textual information to your drawing.
- Utilize the "Dimension" tool to provide accurate measurements and dimensions for your object.
- Incorporate hatching and shading to create depth and realism in your drawing.
- Experiment with layers to organize different elements and enhance the visibility of specific components.
Save Your Work
As a final step, don't forget to save your isometric view drawing in AutoCAD to preserve your work for future reference or further editing:
- Click on "File" in the menu bar and select "Save" or "Save As."
- Specify the file name, location, and file format (common formats include .dwg or .dxf).
- Click "Save" to save your drawing.
- You can also use the keyboard shortcut "Ctrl + S" (Windows) or "Command + S" (Mac) to quickly save your work.
By following these steps and utilizing AutoCAD's powerful drawing and editing tools, you can create accurate and visually appealing isometric view drawings. This skill is highly valuable in technical fields, as it allows you to communicate complex 3D concepts with precision and clarity.
Perspective View Drawings
While isometric view drawings provide an equal representation of all three axes, perspective view drawings aim to create a more realistic and lifelike view of an object. Perspective drawings represent objects as they appear to the human eye, with objects farther from the viewer appearing smaller. There are two common types of perspective view drawings: one-point and two-point perspective.
One-Point Perspective
One-point perspective drawings are characterized by a single vanishing point. In this type of perspective, all lines that are parallel to one another in the real world converge at this vanishing point on the horizon. One-point perspective is often used for architectural drawings, interior design, and landscapes.
Two-Point Perspective
Two-point perspective drawings have two vanishing points on the horizon. Lines that are parallel to each other converge at one of these two points. This creates a more dynamic and realistic representation of objects and is often used for drawings of buildings, streets, and objects with angular shapes.
Why Use Perspective View Drawings?
Perspective view drawings are used for various purposes, including:
- Realism: These drawings provide a more realistic representation of objects, making them ideal for presentations and visualizations.
- Spatial Understanding:Perspective drawings help viewers understand the spatial relationships between objects within a scene.
- Artistic Expression:Perspective drawing is not limited to technical fields; it is also widely used in art and illustration.
How to Create Perspective View Drawings in AutoCAD
AutoCAD is primarily known for creating technical drawings, so achieving a realistic perspective drawing may require some additional steps and tools. Here's a basic overview of how to create one-point and two-point perspective drawings in AutoCAD:
One-Point Perspective
- Set Up the Horizon Line: Define the horizon line on your drawing, where the vanishing point will be located.
- Draw the Object:Create your 2D representation of the object or scene.
- Draw Lines to the Vanishing Point: Draw lines from key points on your object to the vanishing point on the horizon.
- Add Details:Add details and shading to make your drawing more realistic.
Two-Point Perspective
- Set Up Two Vanishing Points:Define two vanishing points on your horizon line, one for each set of parallel lines.
- Draw the Object: Create the 2D representation of your object or scene.
- Draw Lines to the Vanishing Points: Draw lines from key points on your object to the appropriate vanishing point.
- Add Details:As with one-point perspective, add details and shading to enhance the realism of your drawing.
- Use 3D Tools:AutoCAD provides 3D modeling tools that can help create objects with depth and perspective more easily.
- Save Your Work:Make sure to save your drawing for future reference.
Tips for Success
Creating perspective view drawings in AutoCAD can be challenging, but with practice and the right techniques, you can achieve impressive results. Here are some tips to help you succeed:
- Use layers to organize your drawing. This makes it easier to manage and edit different elements.
- Experiment with different line weights and shading techniques to add depth and realism to your drawings.
- Take advantage of AutoCAD's 3D modeling tools to create complex shapes and objects.
- Practice regularly. Perspective drawing is a skill that improves with practice and observation.
- Study the work of artists and architects who excel in perspective drawing for inspiration and guidance.
Conclusion
Isometric view drawings and perspective view drawings are essential skills for students studying fields that involve technical drawing, architecture, and design. AutoCAD is a versatile tool that can assist you in creating these types of drawings with precision and clarity. Whether you're working on an isometric representation for technical documentation or a realistic perspective drawing for a design project, AutoCAD provides the features and tools you need to bring your ideas to life.
Remember that mastering these drawing techniques takes time and practice. Start with basic objects and gradually work your way up to more complex scenes. Don't be afraid to experiment and push the boundaries of your creativity. As you become more proficient with AutoCAD and these drawing methods, you'll be better equipped to excel in your coursework and future career.
So, go ahead and start creating your isometric and perspective view drawings in AutoCAD. Your next assignment or project will benefit from the clarity and realism that these techniques can offer. Good luck!