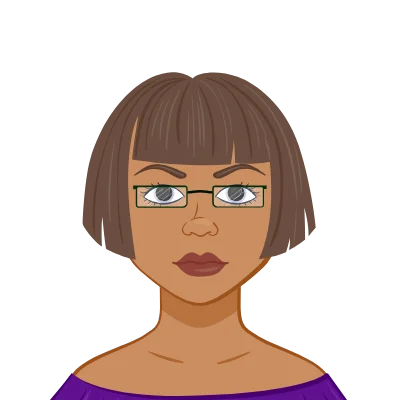AutoCAD is a powerful software used extensively in various industries for creating precise drawings and designs. Understanding its core features and functionalities is essential for anyone working with it. In this chapter, we will delve into the realm of User Coordinate Systems (UCS) and explore how they can help streamline your AutoCAD experience. If you need assistance with your AutoCAD assignment, we will also cover various commands and variables related to UCS and 3D dimensioning that will enhance your proficiency in working with this software.
Understanding User Coordinate Systems
In the world of AutoCAD, the concept of User Coordinate Systems (UCS) serves as a critical tool, and understanding its functionality is fundamental for anyone working with this software. The UCS allows you to redefine the coordinate system, making it adaptable to your specific needs. This flexibility in coordinate manipulation offers several advantages, especially when dealing with complex 3D models.
At its core, the User Coordinate System empowers you to take control of the drawing environment and make it more convenient to create and edit objects. By customizing the UCS, you can change the way you view and interact with your designs, thereby significantly improving your productivity and precision.
Working with User Coordinate Systems
To begin your journey into the realm of User Coordinate Systems, you'll often start with the "UCS" command. This command is your gateway to setting the origin and orientation of your coordinate system, and it does so based on the geometry of your drawing. The beauty of this command is that it provides you with a dynamic means to adapt your workspace to the specific requirements of your project.

By altering the UCS, you can effectively change your point of reference in the drawing, making it easier to work on different sections of your design without constantly having to adjust your view. Imagine that you are working on a complex architectural model where different floors are not aligned with the global coordinate system. With the UCS, you can seamlessly switch between floor plans without losing your orientation.
This capability is invaluable for tasks that involve creating complex 3D models or working on designs with intricate details. Instead of wrestling with the default coordinate system, the UCS empowers you to adapt it to your project's unique needs, streamlining your workflow.
Additional Ways to Change the UCS
The "UCS" command is your go-to tool for manipulating the User Coordinate System, but AutoCAD offers additional methods to enhance your experience. One such method is the "UCSICON" command, which allows you to control the visibility of the UCS icon.
The UCS icon is a graphical representation of your current coordinate system. By toggling its visibility, you can keep track of the coordinate system you are working in. This visual cue is particularly handy when you need a quick reference for your current orientation. It ensures that you always have a clear understanding of your spatial relationship with the drawing, thus reducing the chances of misalignment and errors.
By using the "UCSICON" command, you can choose to display or hide this visual aid according to your preferences, further personalizing your AutoCAD experience.
Managing User Coordinate Systems and Displays
As your projects become more complex, the need to manage multiple UCS configurations efficiently becomes evident. AutoCAD offers several tools to address this requirement. One such tool is the "DDUCSP" command, which stands for "Design, Display, and Save User Coordinate System Presets."
The "DDUCSP" command allows you to save and restore various UCS configurations. This feature simplifies the process of switching between different setups in a large project. Imagine working on a multi-story building, where each floor requires a distinct UCS configuration. By saving these configurations, you can seamlessly switch between them without the need for manual adjustments.
Another valuable command for UCS management is "UCSMAN." "UCSMAN" provides a structured interface for managing UCS configurations. It allows you to create, modify, and delete UCS configurations, enabling you to organize your coordinate systems in a more systematic manner.
Creating Text with Thickness
Text in AutoCAD is a versatile tool that extends far beyond mere alphanumeric characters on your drawing. With the option to add thickness to text, you can enhance its visual impact and make it suitable for various applications within your design.
Here's why text with thickness is invaluable:
- Labels and Annotations: Adding thickness to text makes it more prominent and visible in your drawings. This is particularly useful when labeling elements, providing annotations, or highlighting critical information within your design. The boldness of thick text ensures that it stands out, making it easy for others to comprehend and interpret the drawing.
- Dimensioning: Text with thickness is crucial for dimensioning in AutoCAD. Dimensions, which provide precise measurements and reference points, often use text to convey this information. Thick text ensures that dimension values are clear and legible, even when scaled or viewed from different angles.
- Visual Consistency: In complex drawings where various elements require different line weights, using text with thickness maintains visual consistency. This consistency not only improves aesthetics but also enhances the overall readability of the drawing.
By adding thickness to your text, you empower it to be a more effective communicator within your designs, ensuring that important information is readily accessible and easily comprehensible.
Text and the UCS
When working with text in AutoCAD, the User Coordinate System (UCS) plays a pivotal role in determining the orientation and positioning of the text within your drawing.
Here's how UCS influences text placement:
- Orientation: The UCS defines the plane on which your text lies. By adjusting the UCS, you can control the angle at which the text is placed, making it align precisely with the geometry of your design. This is particularly important when dealing with 3D models or objects with non-standard orientations.
- Positioning: The origin of the UCS affects where your text is placed. By manipulating the UCS, you can choose the exact location for your text within the drawing. This level of precision is essential when you need to position text in relation to specific features or elements in your design.
- Alignment: UCS adjustments can align your text with other objects or elements in the drawing. This alignment ensures that text is placed cohesively with the rest of the design, promoting a professional and well-organized appearance.
In summary, the UCS provides you with the means to tailor text placement to the specific needs of your project. By adapting the UCS to your advantage, you can achieve greater control and precision when working with text, ensuring that it integrates seamlessly with your design.
Dimensioning in 3D
Dimensioning in three dimensions (3D) is an essential skill for creating accurate and informative drawings, particularly in scenarios where complex objects and spatial relationships need to be communicated effectively. AutoCAD offers a wide range of tools and commands to facilitate 3D dimensioning, enabling you to annotate your designs with precision and clarity.
Here's why dimensioning in 3D is crucial:
- Accuracy: In 3D designs, it is imperative to provide accurate dimensions that represent spatial relationships between objects. 3D dimensioning ensures that measurements account for height, depth, and width, allowing for precise and comprehensive documentation.
- Informative Drawings: 3D dimensioning makes your drawings more informative by providing a complete picture of an object's size and position within the design. This information is invaluable for architects, engineers, and manufacturers who rely on 3D CAD models for their projects.
- Clarity: AutoCAD's 3D dimensioning tools enable you to create clear and unambiguous dimension lines, arrows, and text. This clarity is essential for reducing misinterpretation and potential errors in the construction or manufacturing process.
- Industry Standards: Many industries require drawings to adhere to specific dimensioning standards, especially in 3D. AutoCAD's dimensioning tools are equipped to meet these standards, ensuring your drawings are compliant and suitable for professional use.
Dimensioning in 3D is a vital skill for creating accurate and informative drawings, and AutoCAD provides the necessary tools and commands to achieve this efficiently. Whether you're working on architectural designs, engineering projects, or any other 3D modeling task, mastering 3D dimensioning within AutoCAD is essential for conveying your ideas with precision and clarity.
Commands and Variables
Let's explore some of the key commands and variables related to UCS and 3D dimensioning in AutoCAD:
- UCS (User Coordinate System)
- UCSICON
- DDUCSP (Design, Display, and Save User Coordinate System Presets)
- UC
- UCSMAN (User Coordinate System Manager)
- UCSFOLLOW
- PROPERTIES
The "UCS" command is a fundamental tool for changing the User Coordinate System in AutoCAD. It is your gateway to customizing the origin and orientation of the coordinate system to match your specific requirements. This versatility allows you to work more effectively on different parts of your drawing. Whether you're working on a complex 3D model or a 2D design with specific alignment needs, the "UCS" command empowers you to redefine your point of reference in the drawing environment. By setting the UCS to your advantage, you can significantly enhance your productivity, accuracy, and ease of navigation.
The "UCSICON" command is a companion tool to the "UCS" command. It allows you to control the visibility of the UCS icon. This graphical representation of the coordinate system serves as a visual reference for your current orientation in the drawing. Toggling the UCS icon's visibility can be incredibly helpful when you need to keep track of the coordinate system you are working in. The icon acts as a constant reminder, ensuring you stay aligned with your design, reducing the likelihood of errors due to misalignment.
The "DDUCSP" command is designed for efficient management of UCS configurations. With this command, you can save and restore different UCS setups. This feature simplifies the process of switching between different UCS configurations, particularly useful in large or complex projects. For example, in architectural design, each floor or section may require a distinct UCS configuration. By saving these configurations with "DDUCSP," you can seamlessly switch between them without the need for manual adjustments, streamlining your workflow.
The "UC" command is an alternative method to change the UCS. It provides additional options for specifying the new origin and orientation of the coordinate system. While the "UCS" command is more dynamic, "UC" can be particularly useful when you need to fine-tune your UCS settings. This command allows you to set the UCS precisely as per your requirements, catering to the specific needs of your project.
"UCSMAN" provides a structured interface for managing User Coordinate Systems. It empowers you to create, modify, and delete UCS configurations systematically. This organized approach to UCS management is invaluable, especially in projects with numerous UCS configurations. It simplifies the organization of your coordinate systems, ensuring that you can efficiently navigate through your project and maintain control over your workspace.
The "UCSFOLLOW" variable plays a crucial role in determining whether the UCS orientation follows the current view or remains fixed. When set to "1," it follows the view direction, making the UCS align with the current viewing angle. When set to "0," it remains fixed in its current orientation. This variable can be a handy tool for controlling how the UCS behaves while navigating through your drawing. It offers flexibility based on your workflow, allowing you to choose the behavior that suits your needs best.
The "PROPERTIES" command is essential for viewing and modifying properties of objects within your drawing. It provides a detailed view of an object's attributes, such as its layer, color, line type, and more. Understanding and using the "PROPERTIES" command is crucial for making precise adjustments to your design. Whether you need to modify the appearance or attributes of specific elements in your drawing, this command equips you with the means to do so accurately and efficiently.
These commands and variables associated with User Coordinate Systems and 3D dimensioning in AutoCAD are integral to harnessing the full potential of this powerful design software. By mastering these tools, you can navigate through complex designs, maintain precise alignments, efficiently manage coordinate systems, and make accurate modifications to your drawings. Whether you're a student learning AutoCAD or a professional using it for complex projects, a solid understanding of these commands and variables is crucial for success in the world of design and drafting.
Conclusion
Mastering User Coordinate Systems and 3D dimensioning in AutoCAD is essential for professionals and students alike. By understanding how to manipulate the UCS, work with text, and annotate 3D drawings, you can create accurate and detailed designs that meet industry standards. The commands and variables discussed in this chapter provide you with the necessary tools to navigate AutoCAD more efficiently and enhance your design capabilities.
Whether you are an aspiring CAD professional or a student looking to excel in AutoCAD assignments, a strong grasp of these concepts will undoubtedly help you in your journey. So, embrace the power of User Coordinate Systems and 3D dimensioning to take your AutoCAD skills to the next level and produce outstanding drawings that meet the demands of today's design world.