- Block Creation
- The Significance of Blocks
- Creating Blocks in AutoCAD
- Inserting Blocks
- Attributes
- Attdef (Attribute Definition)
- Eattedit (Edit Attribute)
- Attext (Attribute Extraction)
- OLE Insertion
- Introduction to Plotting
- Layouts
- Mview (Model View)
- Page Setup
- Conclusion
AutoCAD, the industry-standard computer-aided design (CAD) software, is a powerful tool for students and professionals alike. It allows users to create precise and detailed 2D and 3D designs, making it a popular choice for various design and engineering disciplines. In this blog post, we will delve into some key features and techniques in AutoCAD that are essential for students seeking help with their AutoCAD assignment. We'll cover topics such as Block Creation, Attribute Management, OLE Insertion, and the basics of Plotting.
Block Creation
Block creation in AutoCAD is a fundamental and powerful feature that significantly enhances efficiency in CAD design. It allows you to group together various objects into a single, reusable entity, making it particularly useful for handling repetitive elements, such as doors, windows, symbols, and other design components. By creating and utilizing blocks, you can not only streamline your workflow but also maintain consistency throughout your drawings. Here's an in-depth look at how to create and use blocks effectively in AutoCAD:
The Significance of Blocks
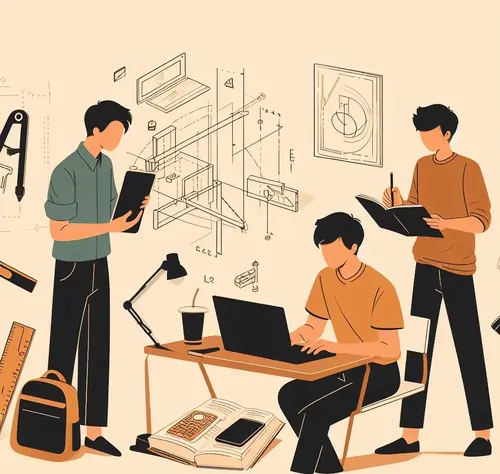
Before we dive into the step-by-step process of creating blocks, it's important to understand the significance of this feature in AutoCAD:
- Efficiency:Blocks are a time-saving tool. When you have elements that repeat throughout your design, creating a block allows you to insert those elements multiple times without having to redraw or copy them individually. This not only reduces the time required for your design but also minimizes the risk of errors and inconsistencies.
- File Size Reduction: Storing your design as blocks can significantly reduce the file size. When multiple instances of the same block are used, AutoCAD only stores one copy of the block data, which leads to smaller file sizes and more efficient file management.
- Simplified Editing: Blocks make design modifications and updates straightforward. If you need to change a common element in your drawing, such as a symbol or a repeated structure, you can edit the block definition once, and all instances of that block will update automatically.
- Consistency: Blocks help maintain design consistency. When you use the same block throughout your project, you ensure that all instances of that block have the same properties and characteristics, reducing the risk of discrepancies.
Creating Blocks in AutoCAD
Now, let's go through the step-by-step process of creating blocks in AutoCAD:
- Select Objects
- Type "BLOCK"
- Define Block Name and Attributes
- Name:Provide a unique and descriptive name for your block. This name will be used to identify the block in your drawing.
- Base Point:Specify the base point for the block. The base point is a reference point used for inserting the block into your drawing. It's crucial to select an appropriate base point that aligns with the block's intended use.
- Scale:Set the scale factor for the block. This is particularly useful when you need to insert the block at different sizes in your design.
- Objects: Choose whether to retain or discard the original objects after creating the block. Keeping the original objects can be useful if you anticipate making further modifications to them.
- Description:You can add a description to the block, providing additional information about its purpose or use in the design.
- Insertion Point
Specify the insertion point for your block. This is the point where the block will be placed when you insert it into a drawing. It's essential to choose an insertion point that makes sense in the context of your design, as it affects how the block aligns with other elements.
- Base Point and Scale
- Additional Options
- Allow Exploding:Decide whether you want to allow users to explode the block into its individual components or maintain it as a single entity. Enabling this option can be helpful if you expect users to make further modifications to the block.
- Retain Original Object Properties:Choose whether to preserve the original object properties (e.g., layer, color, linetype) or inherit the properties from the current layer when inserting the block.
- OK
The first step in creating a block is to select the objects you want to include in the block. You can select multiple objects by clicking on them while holding down the Shift key or by creating a selection window around them. Ensure that you've chosen all the elements you want to group into a block.
Once you've selected the objects, you can initiate the block creation process by typing "BLOCK" in the command line. Alternatively, you can navigate to the "Insert" tab on the ribbon and click on "Block Definition."
After invoking the block creation command, a dialog box will appear, allowing you to specify the block's name and configure various block-related settings.Here's what you can define in this dialog box:
Set the base point and scale factor if necessary. The base point defines the reference point for the block's insertion, while the scale factor determines the block's size when inserted. These settings are crucial for ensuring that the block aligns correctly with the rest of your design.
AutoCAD provides various additional options for configuring your block:
After configuring your block's settings, click "OK" to confirm the block creation. At this point, your block is officially created and stored within your drawing.
Inserting Blocks
Inserting blocks is just as important as creating them. You can insert blocks from existing libraries or ones you've created into your drawing. Here's how to insert a block:
- Type "INSERT": Enter "INSERT" in the command line or go to the "Insert" tab and click on "Insert."
- Select Block:Choose the block you want to insert from the list of available blocks.
- Specify Insertion Point: Specify the insertion point by clicking in your drawing.
- Scale and Rotation:Adjust the scale and rotation angle if needed.
- OK:Click "OK," and your block will be placed in the drawing.
Attributes
Attributes are valuable for adding information and annotations to your drawing. They can be used in blocks and are editable. Here are some key attribute-related commands:
Attdef (Attribute Definition)
The "Attdef" command allows you to define attributes for a block. Attributes can be used to provide information about a block, such as a part number, description, or other relevant data. To use "Attdef":
- Type "ATTDEF":Enter "ATTDEF" in the command line.
- Define Attribute Information: A dialog box will appear, allowing you to specify the attribute's name, prompt, and default value. You can also set options for text style, height, and justification.
- Insert the Attribute:Once defined, the attribute can be inserted into a block. When you insert a block containing attributes, you'll be prompted to enter values for those attributes.
Eattedit (Edit Attribute)
The "Eattedit" command is used to edit the attribute values within a block. To edit attributes:
- Type "EATTEDIT":Enter "EATTEDIT" in the command line.
- Select Block:Select the block containing the attributes you want to edit.
- Edit Attributes:A dialog box will appear, allowing you to modify the attribute values.
Attext (Attribute Extraction)
"Attext" allows you to extract attribute information from blocks and export it to a table. This can be useful for creating bills of materials or other documentation. To use "Attext":
- Type "ATTEXT": Enter "ATTEXT" in the command line.
- Select Blocks: Select the blocks from which you want to extract attribute data.
- Specify Output Options: Define the output options, including the insertion point of the table and the format of the data.
- OK:Click "OK" to generate the table with the extracted attribute data.
OLE Insertion
Object Linking and Embedding (OLE) allows you to insert objects from other applications, such as Microsoft Word or Excel, into your AutoCAD drawing. This can be beneficial when you need to include information from different sources in your design. Here's how to insert an OLE object:
- Type "OLE" or "INSERTOBJ": Enter "OLE" or "INSERTOBJ" in the command line.
- Select Object Type:Choose the type of object you want to insert, such as "Create New" for a new document or "Insert Existing" for an existing document.
- Browse for File: If you're inserting an existing document, browse for the file you want to insert.
- Specify Insertion Point:Click in your drawing to specify the insertion point for the OLE object.
- Edit Object:You can double-click on the OLE object to open and edit it in its source application.
Introduction to Plotting
Plotting in AutoCAD involves producing a hard copy of your drawing. Whether it's a simple diagram, architectural plan, or engineering design, plotting is the final step in creating a tangible representation of your work.
Layouts
Layouts in AutoCAD are like sheets of paper in a physical drawing. They provide a space where you can arrange views of your model, add annotations, and prepare your design for plotting. Here's how to work with layouts:
- Create a New Layout: To create a new layout, right-click on an existing layout tab and select "New Layout." You can also use the "Layout" tab to create a new layout.
- Set Page Setup:After creating a layout, you can use the "Page Setup Manager" to define the page size, plot style, and other plot settings for that layout.
- Insert Viewports:To add views of your model to the layout, use viewports. You can create viewports by using the "MVIEW" command.
- Scale Views:Adjust the scale of your views as needed. Double-click inside a viewport to activate it and set the desired scale.
- Add Annotations: Use text, dimensions, and other annotations to label and detail your design.
- Plot Settings:In the Page Setup Manager, you can configure plot settings such as the plot area, paper size, and plot style.
- Plot Preview: Before printing, it's a good practice to use the "Plot Preview" option to ensure your layout appears as expected on paper.
Mview (Model View)
The "MVIEW" command is used to create and control model views within layout viewports. It allows you to precisely define the portion of your model that you want to display on paper. To use "MVIEW":
- Type "MVIEW": Enter "MVIEW" in the command line.
- Select Object:Click inside a layout viewport to create a new model view.
- Define View Window:Specify the view window's size and location within the layout viewport.
- Adjust Visual Style: You can set the visual style for the model view, such as "2D Wireframe" or "Realistic."
- Exit Model View:When you're done, you can exit the model view and return to the layout by double-clicking outside the view or using the "MV" option.
Page Setup
The "Page Setup Manager" is a crucial tool for configuring and managing the plot settings for your layouts. It allows you to control the paper size, plot style, plot area, and other print-related settings. Here's how to use it:
- Type "PAGESETUP": Enter "PAGESETUP" in the command line.
- Create New Page Setup:You can create a new page setup or modify an existing one.
- Set Plot Settings:Configure the plot settings, such as the plotter/printer, paper size, and plot style.
- Assign Page Setup to Layout: After defining the page setup, assign it to the desired layout in the "Layout" tab.
- Plot Preview:Use the "Plot Preview" option to see how your drawing will look when printed.
- OK:Once you're satisfied with the settings, click "OK" to save the page setup.
Conclusion
AutoCAD is a comprehensive and versatile software package used in various design and engineering disciplines. As a student working on AutoCAD assignments, mastering features like block creation, attribute management, OLE insertion, and plotting essentials is crucial for creating precise and professional drawings. These tools and techniques not only enhance your design capabilities but also streamline your workflow, allowing you to produce high-quality assignments and designs.
By understanding how to create and insert blocks, manage attributes, incorporate external OLE objects, and navigate the intricacies of layouts, viewports, and page setup, you'll be well-equipped to tackle a wide range of design projects.
Remember that practice and experimentation are key to becoming proficient in AutoCAD. As you work on your assignments and projects, don't hesitate to explore these features and discover how they can be applied to your specific design goals. AutoCAD is a dynamic tool with endless possibilities, and your journey to mastering it starts with a solid foundation in the fundamentals discussed in this blog post.
So, dive into AutoCAD, explore its features, and take your design skills to the next level. Whether you're an architecture student creating floor plans, a mechanical engineering student designing intricate parts, or pursuing any other discipline, AutoCAD's capabilities are at your fingertips to help you succeed in your studies and future career.
Similar Blogs
Don’t let AutoCAD assignments overwhelm you. Our specialized support provides practical solutions and expert insights to help you tackle any challenge. We focus on clear, actionable guidance to enhance your understanding and improve your performance.