- Understanding Object Snaps and Their Role in AutoCAD
- Why Object Snaps Are Indispensable in Drafting
- Common OSnap Modes and Their Applications
- Configuring Object Snaps for Optimal Use
- Enabling and Disabling Object Snaps
- Customizing OSnap Settings for Efficiency
- Practical Applications of Object Snaps in Assignments
- Drawing with Precision Using OSnaps
- Modifying Geometry Accurately
- Advanced Techniques for Professional-Level Drafting
- Using Temporary Overrides for Quick Snaps
- Combining OSnaps with Other Precision Tools
- Conclusion
AutoCAD continues to dominate as the premier software for computer-aided design, providing engineers, architects, and designers with robust tools to create meticulously accurate technical drawings. While the program offers an extensive array of features, its true potential is only realized when users fully understand and implement its precision tools. Among these, Object Snaps (OSnaps) emerge as perhaps the most vital function for ensuring exact placement and alignment of design elements. Whether you're working on a basic 2D architectural layout, an intricate mechanical part, or a complex 3D model, OSnaps serve as your digital drafting assistant by automatically locking onto key geometric points like endpoints, midpoints, and intersections. This eliminates the frustration of manual approximation and significantly reduces common drafting errors that can derail your design intent.
For students learning AutoCAD, proper use of OSnaps isn't just helpful—it's absolutely critical for producing assignment work that meets professional standards. When you do your AutoCAD assignment without utilizing OSnaps, you risk introducing subtle but consequential inaccuracies. Lines may appear to connect visually on screen but actually have microscopic gaps when zoomed in; circles meant to be concentric might be slightly off-center; angles that should be perfectly perpendicular could be a fraction of a degree askew. These seemingly minor imperfections can compound into major issues in technical drawings where precision is paramount. By mastering OSnaps early in your AutoCAD education, you'll develop drafting habits that yield cleaner, more professional results while saving considerable time on revisions. This deep dive into Object Snaps will explain their fundamental importance, demonstrate practical applications, and provide techniques to help you work with greater confidence and efficiency on all your future AutoCAD projects.
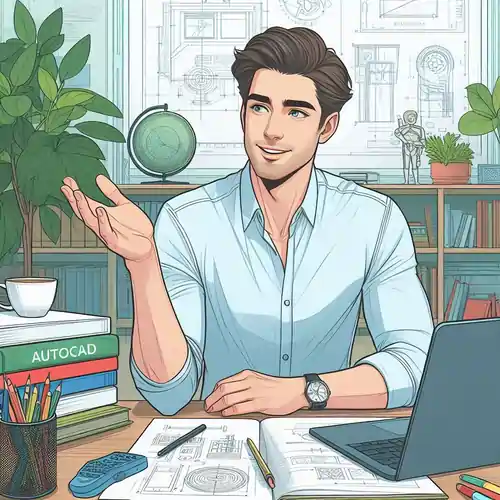
Understanding Object Snaps and Their Role in AutoCAD
Object Snaps (OSnaps) are AutoCAD’s precision aids that allow users to "snap" to exact points on existing geometry. Instead of approximating where a line should end or where two objects should intersect, OSnaps ensure that elements align mathematically correct. This feature is particularly valuable in assignments where instructors grade based on precision.
Why Object Snaps Are Indispensable in Drafting
AutoCAD assignments often require exact measurements, clean intersections, and properly aligned components. Without OSnaps, designers must rely on manual clicks, which can lead to:
- Misaligned lines – Even a slight offset can cause structural inaccuracies in engineering drawings.
- Gaps or overlaps – In architectural plans, walls must connect seamlessly; OSnaps prevent drafting errors.
- Incorrect dimensions – Mechanical parts require exact positioning; a misplaced hole or bolt can render a design unusable.
By using OSnaps, students ensure their drawings meet professional standards, reducing the need for corrections later.
Common OSnap Modes and Their Applications
AutoCAD provides multiple OSnap modes, each serving a specific purpose:
- Endpoint (END) – Snaps to the end of a line, arc, or polyline segment.
- Midpoint (MID) – Locks onto the middle of a line or arc.
- Center (CEN) – Finds the center of a circle, arc, or ellipse.
- Intersection (INT) – Snaps where two objects cross.
- Perpendicular (PER) – Ensures lines meet at a 90-degree angle.
- Tangent (TAN) – Helps draw lines tangent to circles or arcs.
Understanding when and how to use these modes is crucial for efficient drafting.
Configuring Object Snaps for Optimal Use
Enabling and Disabling Object Snaps
Toggling OSnaps on and off is simple:
- Status Bar Toggle – Click the OSnap icon in the status bar (bottom of the AutoCAD window).
- Keyboard Shortcut – Press F3 to enable/disable OSnaps quickly.
Keeping OSnaps active while drafting ensures consistent accuracy, but they can be temporarily turned off when not needed.
Customizing OSnap Settings for Efficiency
Not every OSnap mode is required for every task. Activating all modes simultaneously can lead to unnecessary snapping, slowing down workflow. To optimize performance:
- Right-click the OSnap button and select Object Snap Settings.
- Check only the relevant modes (e.g., Endpoint, Midpoint, Intersection).
- Click OK to apply changes.
This selective approach prevents accidental snaps to unwanted points, improving efficiency.
Practical Applications of Object Snaps in Assignments
Drawing with Precision Using OSnaps
When constructing geometry, OSnaps ensure elements align perfectly:
- Connecting Lines at Exact Points – Use Endpoint snap to join lines seamlessly without gaps.
- Placing Circles at Midpoints – The Midpoint snap helps center circles within rectangles or along lines.
- Creating Tangent Lines – The Tangent snap allows arcs and lines to meet smoothly without overlaps.
Without OSnaps, minor misplacements accumulate, leading to flawed designs.
Modifying Geometry Accurately
Editing existing drawings is just as important as creating them. OSnaps assist in:
- Moving Objects Precisely – Use Endpoint or Intersection snaps to reposition elements correctly.
- Trimming and Extending Lines – The Nearest snap ensures clean cuts without over- or under-extending.
- Aligning Components – Perpendicular and Parallel snaps help maintain geometric relationships.
These techniques are especially useful in assignments requiring exact modifications.
Advanced Techniques for Professional-Level Drafting
Beyond basic snapping, AutoCAD offers advanced OSnap features that enhance productivity and accuracy.
Using Temporary Overrides for Quick Snaps
Sometimes, only a single snap is needed without altering default settings. Temporary overrides allow this:
- Hold Shift + Right-Click to open the OSnap menu.
- Select the desired snap (e.g., Tangent for drawing lines tangent to circles).
This method is ideal for one-time precision tasks.
Combining OSnaps with Other Precision Tools
OSnaps work best when paired with other AutoCAD aids:
- Polar Tracking – Guides lines at specific angles while still using OSnaps.
- Object Snap Tracking (OTRACK) – Aligns points based on multiple OSnap references.
- Dynamic Input – Displays real-time coordinates for exact placement.
Using these together ensures both positional and angular accuracy.
Conclusion
Object Snaps are fundamental to producing professional-grade AutoCAD drawings. By eliminating approximation errors, they help students submit assignments that meet technical standards. Whether drafting architectural layouts, mechanical components, or electrical schematics, OSnaps ensure precision at every step.
Students should practice using different OSnap modes and experiment with temporary overrides to understand their full potential. Over time, these tools become second nature, significantly improving drafting speed and accuracy.
For those struggling with complex assignments, applying OSnaps correctly can mean the difference between a passing and a high-quality submission. By integrating these techniques early, students build a strong foundation for professional CAD work.